
On data page consumer can spot widgets, which are not required in production.Ĭapability to create standart widgets clear, so you can move regions and dont impact another widgets.
#Vmix title templates update

Using the Add to Queue feature you can View Queue at any time to Send comments directly to your title from your curated list. Many times, you may receive great comments, but you are not ready to share them with your audience. You have the choice to Send comments directly into that title or build a list that you can manage by using the Add to Queue feature. The specific title that will receive this information is the one that you select in the vMix Social application. The easy to use interface will allow you to select and approve content and send it directly to vMix, where it will appear on the social media title slide you created. Copy the URL from the vMix Social box into a web browser on any computer or device connected to the local network. That is easy to do with the vMix Social web interface.

Of course, in most cases, you will want the opportunity to moderate social media posts and comments before they appear in your live broadcast. Once everything is set up and ready to go, you can add your social media title to your production using one of the overlay channels, keeping it in view all the time or only selecting it when you want it to be seen. For Facebook, Twitch and YouTube, you can login to your accounts and select your specific live stream to receive comments from viewers. You can go ahead and repeat this process for any of the social accounts you wish to use. Below that, you can enter your search term or username and make some other preference selections. You may want to collect Tweets around a particular hashtag or search phrase, show a specific timeline, or even favorited tweets. Once you are logged in, you can choose your feed type. To get connected, you will log in and then be provided a PIN by Twitter, which you will enter in the next field. You will see that each settings box is different since the various platforms have different login processes and search parameters. Clicking on each logo will give you access to the settings for that platform. You can choose one social media platform or as many as you want. Social media sites are continually changing their access rules and processes, and some may become unavailable while others may grow in popularity and be added. Keep in mind that these are subject to change. Below that, you can see all the currently supported social media platforms. It will automatically connect to vMix and show “Connected” in green at the top of the dialog box. Open vMix Social by going to the hamburger menu in the lower right corner of the interface. Now it is time to connect to social media platforms to begin populating those fields.
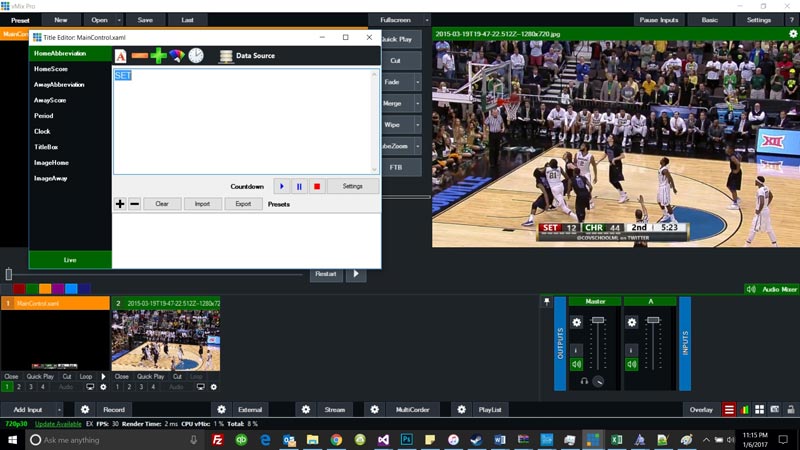
If you want, you can click on that new title input and put it in the preview window to see what it will look like. Click on the X in the top right to close out of this window. This is something you can enter in this editor, and it will remain the same no matter the data received from social media. Some of the templates have a place for a title field. These are placeholders for things like profile pictures, usernames, and social media messages.

The title editor has ready-made fields for the type of information you will want to share from social media. Once you select one of the social titles, you will see how they have been created specifically for social media.


 0 kommentar(er)
0 kommentar(er)
